マクロの実行
マクロの実行方法は何通りかあります。その時の目的にあった方法を選ぶといいでしょう。
VBEの画面から実行
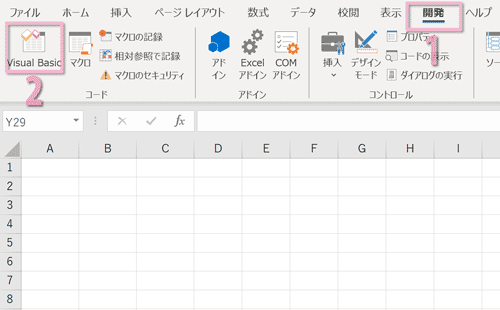
- リボンの「開発」タブをクリック
- 「Visual Basic 」をクリック
VBE(Visual Basic Editor)が表示されます。
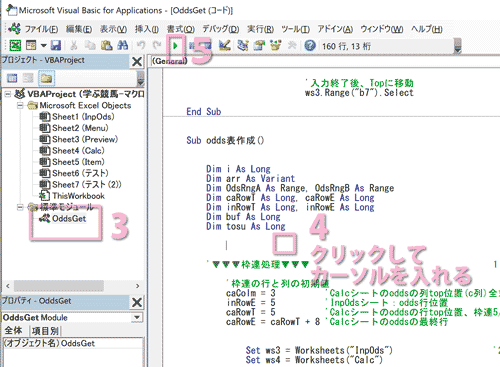
- 実行したいマクロ(プロシージャ)を選択
- 「Sub odds表作成からEnd Sub」の間のどこかに入力カーソル(縦棒の点滅カーソル)がある状態にする
- 実行ボタンをクリック
マクロのダイアログから実行
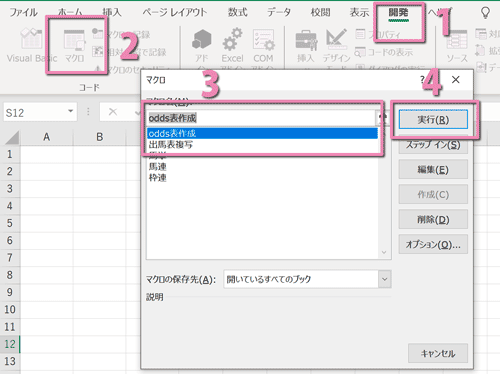
- リボンの「開発」タブをクリック
- 「マクロ 」をクリック
- マクロのダイアログが表示されるので実行したいマクロをクリック
- 「実行」をクリック
ショートカットキーから実行
controlキーを押しながら任意のキーを押すと、指定したマクロが実行できる。
今回は「a」を指定。
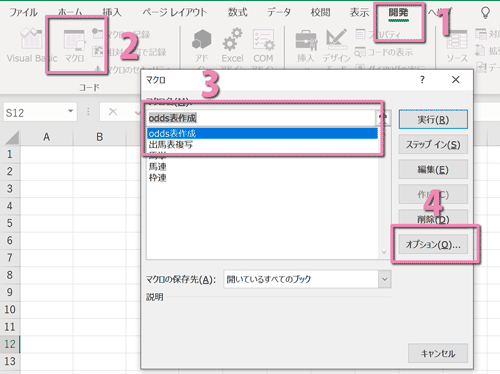
- リボンの「開発」タブをクリック
- 「マクロ 」をクリック
- ショートカットを割当てるマクロを指定
- 「オプション」をクリック
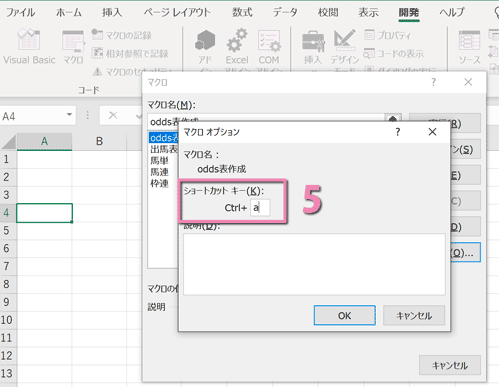
- ショートカットキーの〈Ctrl+〉横にある窓に「a」を入力
- 「OK」をクリックすると〈Ctrl+a〉を同時に押すことで指定したマクロを実行できる
コマンドボタンから実行
ショートカットと並んでコマンドボタンは良く使います。シート上にボタンを配置することにより視覚的に操作しやすくなります。
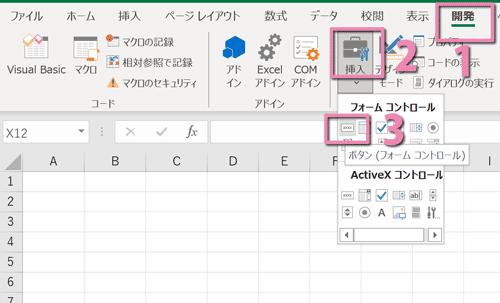
- リボンの「開発」タブをクリック
- 「挿入」をクリック
- フォームコントロールの「ボタン(フォームコントロール)」を選択
任意の位置から左上から右下へドラッグして大きさを決めます
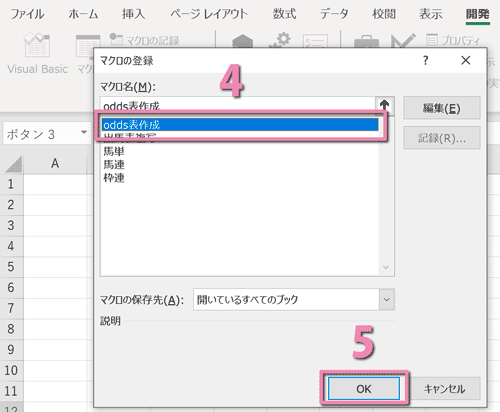
- マクロのダイアログが表示されたら任意のマクロを選択
- 「OK」をクリック
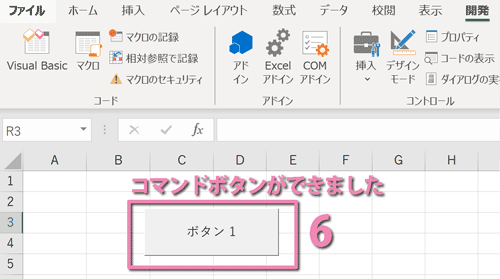
- このボタンをクリックすると設定したマクロを実行することができます
コマンドボタンの編集
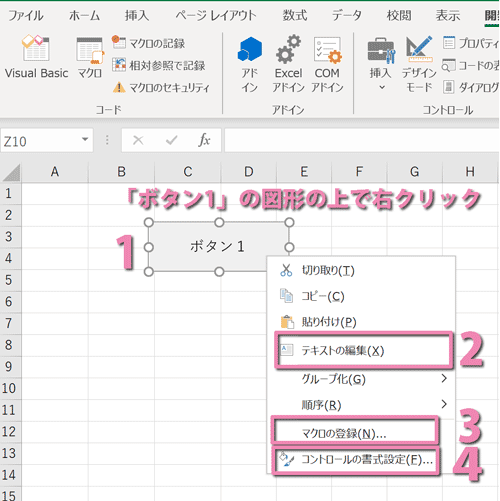
- ここでは「ボタン1」の図形の上にマウスのカーソルをおき右クリックして編集メニューを表示させる
- 「テキストの編集」を選択して、「odds表作成」とテキストを変更
- 設定したマクロを変更したい場合は「マクロの登録」で再設定できます
- 「コントロールの書式設定」でフォントを緑にしました
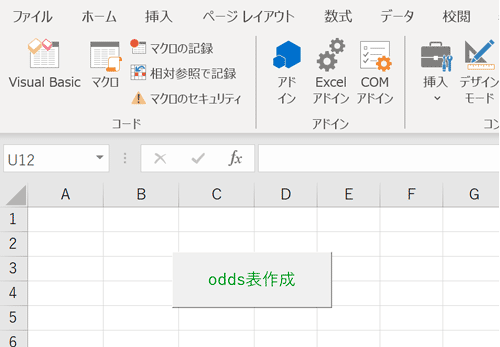



コメント