ファイルの種類を指定して保存
microsoft Office製品に限らず保存する時に「ファイルの種類」で必要に応じたファイルの種類を選択できます。
「名前をつけて保存」で「1」のファイル名に任意の名前を入力します。そして「2」のファイルの種類には「Excel ブック」になっていますが、マクロも保存したいのでここを代えます。
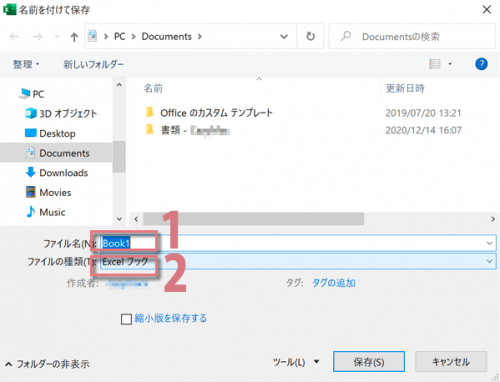
ファイル名の種類では「Excel ブック」の部分をクリックするとファイルの種類の一覧がでますので、そこから「Excel マクロ有効ブック」を選択します。
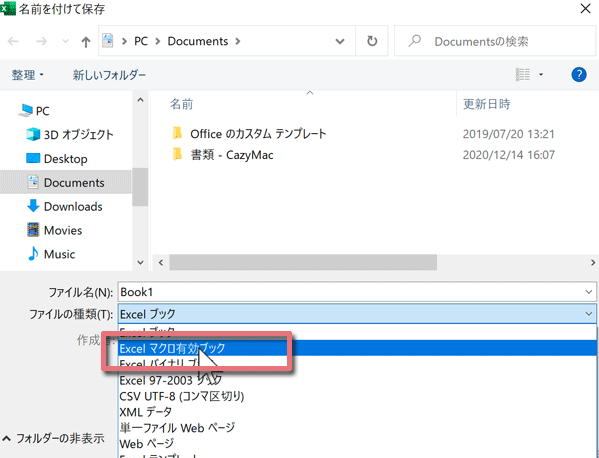
ファイルの種類が「Excel マクロ有効ブック」になったのを確認できます。これでこのブックでマクロが使えるようになりました。
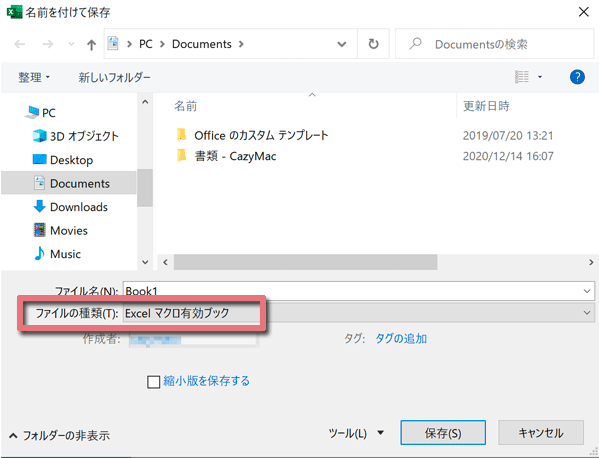
ファイルの拡張子
拡張子とはパソコン上のそれぞれのファイルの後に続く「○○○.xlsm」の「.xlsm」の部分です。この拡張子はファイルの種類がひと目でわかり、同じファイル名のファイルを混同しないというメリットがあります。反面、誤って拡張子の文字を変更するとファイルが開けなかったり、別のアプリで開かれてしまいます。こんなことを書くと拡張子なんて表示しない方がよさそうですが、メリットの方が多くプログラムでは必要なので表示します。
拡張子の種類は無数に存在しますが、一例としてよく見かけるものを掲げておきます。
| 拡張子 | ファイルの種類 |
| .txt | テキストファイル |
| 画像や文書などのデータをあらゆる環境下で忠実に再現できるファイル | |
| .exe | ダブルクリックするとプログラムが実行されるファイル |
| .wav、.mp3 | オーディオ(音声)ファイル |
| .jpg、.gif、.png | 画像(写真)ファイル |
| .doc、.xlsm、.pptx | ワード、エクセル、パワーポイントのファイル |
Windowsのデフォルトでは拡張子は非表示です。おそらく表示しておいて、ユーザーがファイル名の変更をした際に、拡張子までを書き換えてしまうというトラブルを回避するためと考えます。では、拡張子を表示させてみましょう。
タスクバーから「エクスプローラ」アイコンをクリックします。
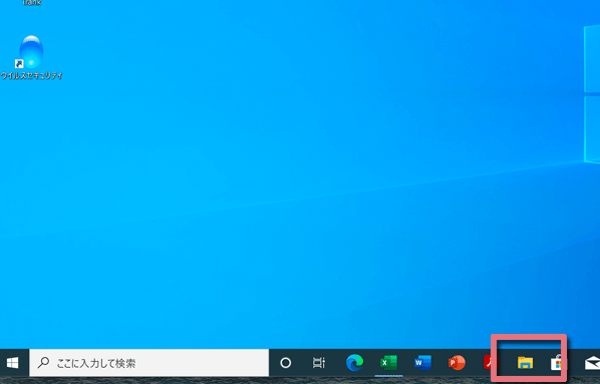
「表示」タブをクリック。まだ拡張子はついていません。
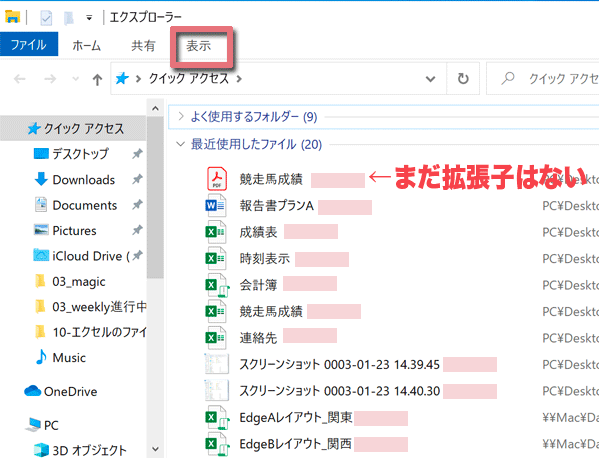
「ファイル名拡張子」のチェックボックスにチェックを入れると、拡張子が表示されているのが確認できます。
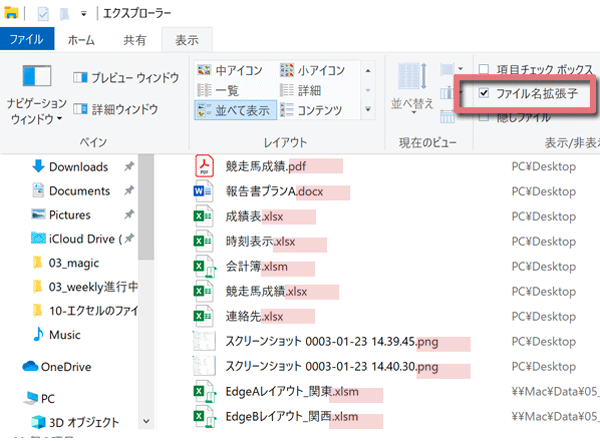
ファイル名を変更する時
ファイル名を変更する時は、拡張子をウッカリ変更しないように正しく行いたいものです。
まず、変更したいファイルやフォルダのアイコンを右クリックします。表示メニューから「名前の変更」をクリックします。
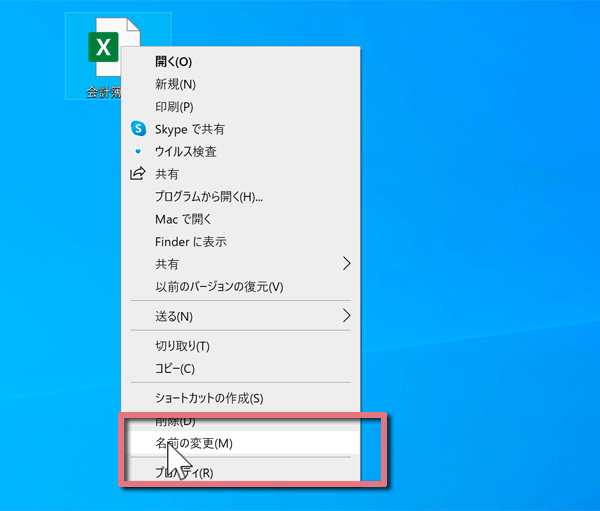
拡張子をのぞいたファイル名の部分が青く反転し書き込み可能になります。
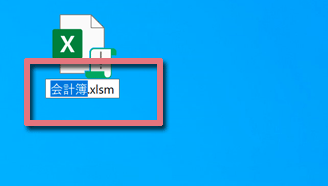
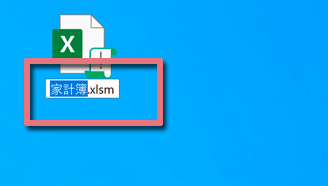
青く反転している状態で、変更したいファイル名に書き換えたらエンターキーを押して確定します。
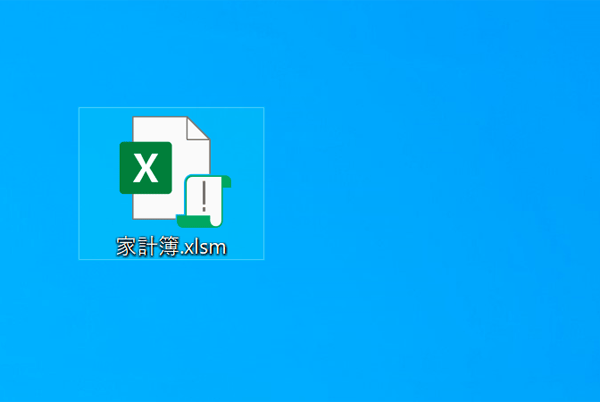
これで拡張子が表示されました。マクロでファイルを開く時拡張子が分かると
Workbooks.Open Filename:=ThisWorkbook.Path & “¥家計簿.xlsm”
と、書くことができます。
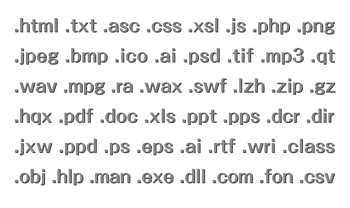


コメント