便利なプルダウン機能
Excelには選択したセルにあらかじめ作成したリストのデータを入力できる、プルダウン機能があります。この機能を使えばリストから選択するだけでデータ入力ができるので入力する手間が省け、入力のミスがなくなり効率的に作業を進めることができます。
ここではファイル「リーディング情報」のJockeyシートに設置するプルダウンを例に話しを進めていきます。
Itemシートにリストを作る
まず準備として、Itemシートにプルダウンで表示する競馬場名を入力します。これはVLOOKUP関数で使用する検索範囲としての表データにもなります。
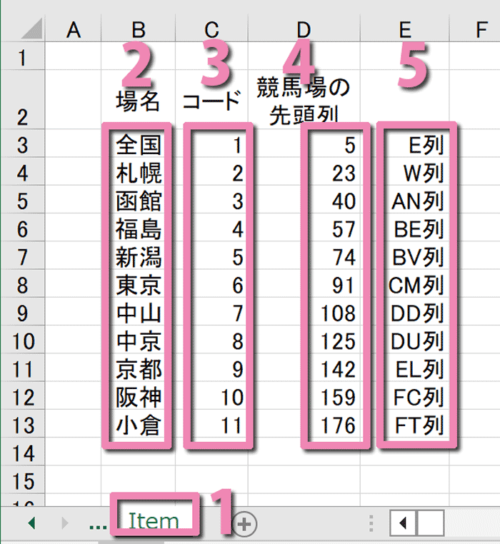
かいせつ
- シートを新規に作成するか、既存のシート名をItemと変更します
「リーディング情報」のファイルはJockey/Trainer/Itemの3シートで構成しています - B列を場名としてセルB3に全国、続けてB13の小倉まで入力してリストを作成します。これが、プルダウンで表示されます
- ここでは使いませんので入力は自由ですが、C列は空欄のままで問題ありません
- セルD3〜D13は各競馬場の先頭列番号になります。マクロ内でVLOOKUP関数を使って指定した競馬場の先頭列にジャンプします
- E列も入力自由です。D列の列番号はジャンプ先で、それに対応した列名を参考までに記しました
JockeyシートのセルB4にプルダウンを作る
Itemシートにあらかじめ元となる競馬場のリストを作ってプルダウンを作成する方法と、リストを作らないでプルダウンを作成する方法があります。ここではVLOOKUP関数を使うので、前者の方法でJockeyシートのセルB4にプルダウンを作ってみます。
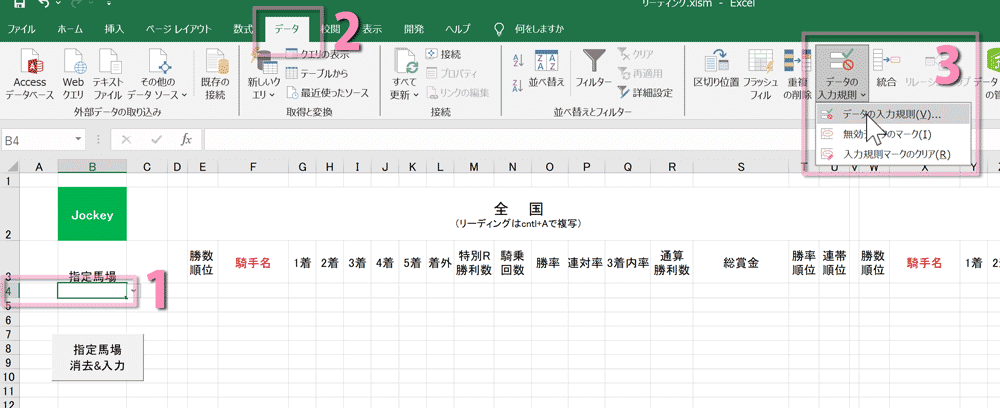
- 作ったJockeyシートで、プルダウンを作るセルB4を選択します
- リボンメニューのデータをクリックします
- データの入力規則をクリックします
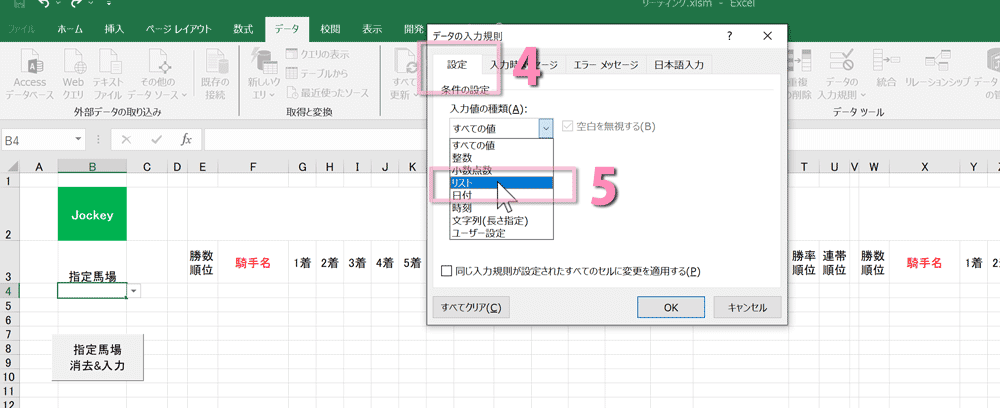
- 設定タブをクリック
- 入力値の種類から、リストを選択します
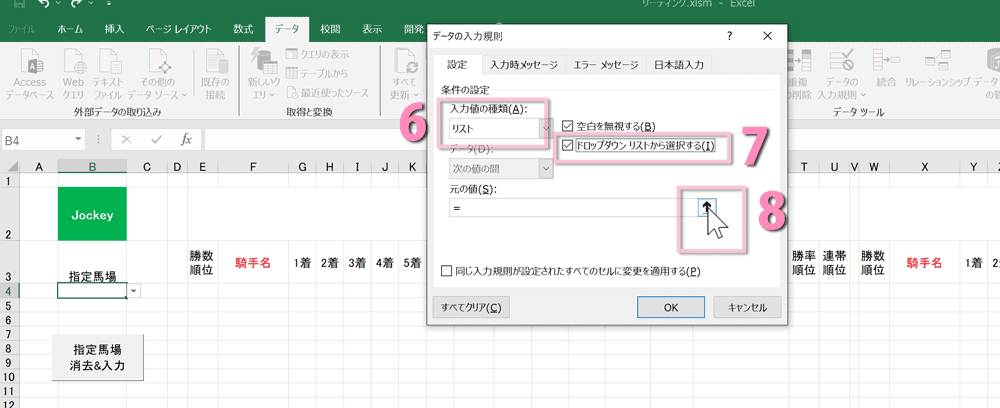
- 入力の種類がリストになりました
- ドロップダウンリストから選択するにチェックを入れます
- 元の値の右端にある↑をクリックします
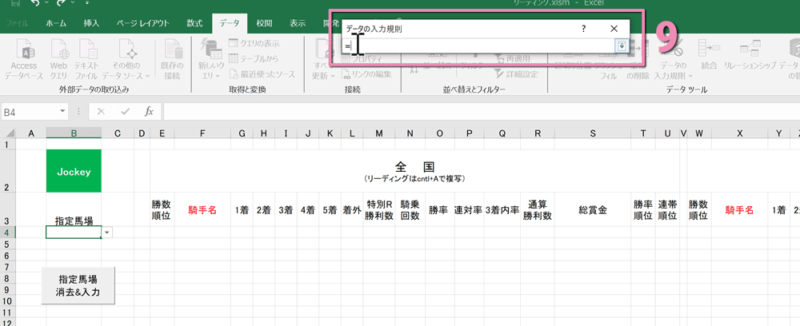
- データの入力規則のダイアログボックスの「=」をクリックします
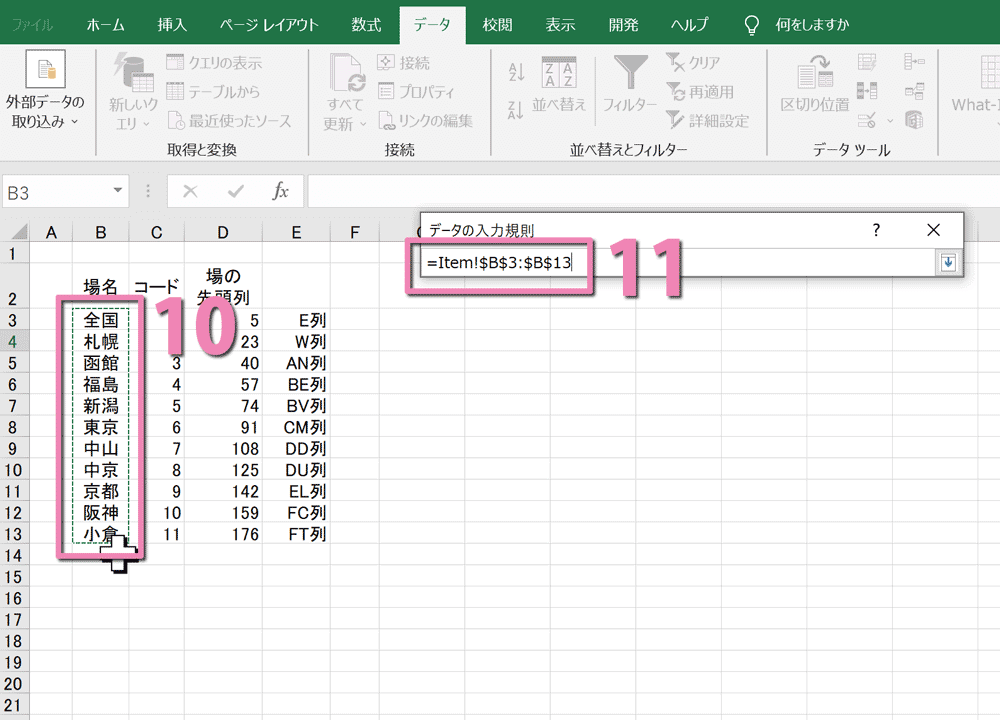
- Itemシートに作った競馬場リストの「B3:B13」をドラッグして範囲を選択します
- データの入力範囲ダイアログボックスにリスト範囲を確認したら、ボックスの右端にある↓をクリックします
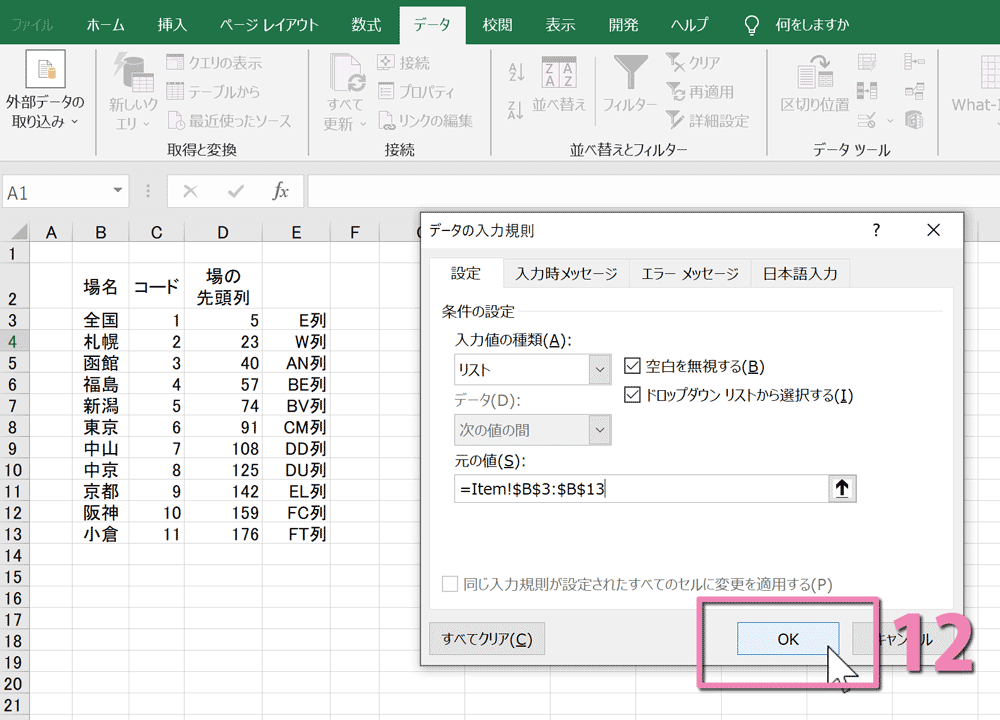
- 上図のようにすべての指定が終わったら「OK」をクリックします
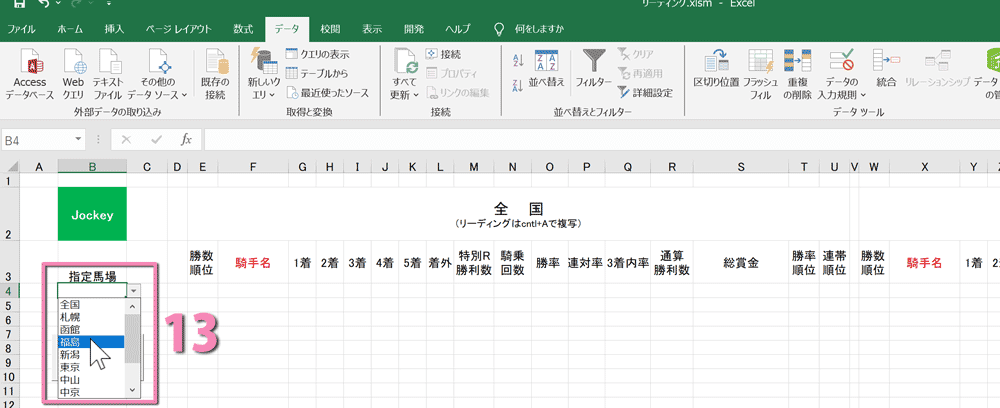
- JokeyシートのセルB4にプルダウンメニューができあがりました
プルダウンの使い方
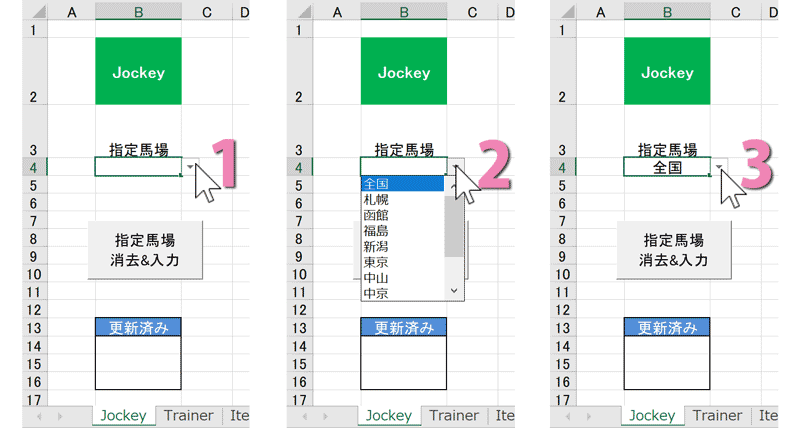
かいせつ
- JockeyシートのセルB4の▼をクリック
- プルダウンに競馬場のリストが出てくるので、希望の競馬場を選択します
- リストより選択したデータがセルB4に入力されました



コメント